Configuring the Groundwire cell app on Android
- Install the Groundwire: VoIP SIP Softphone app from the Play Store and then open it.
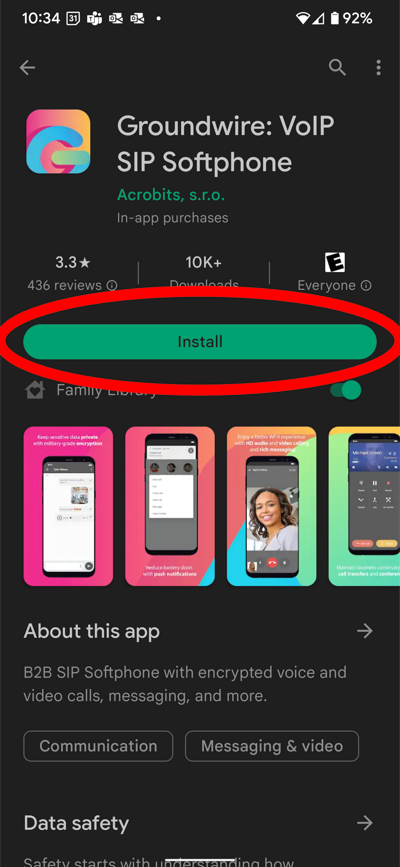
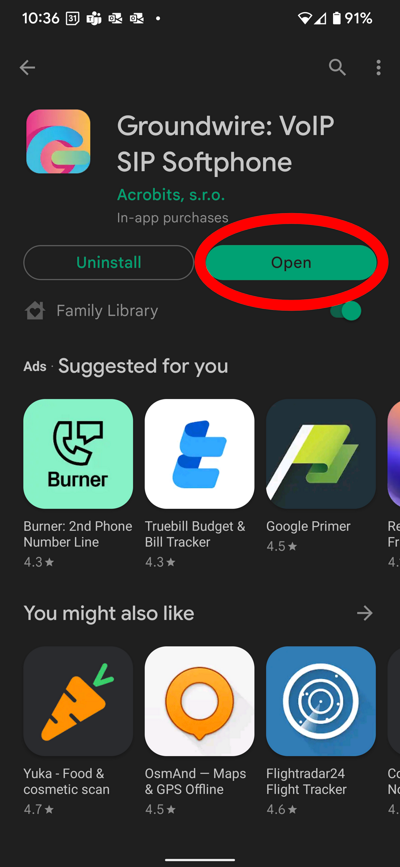
- Scroll to the bottom of the terms and tap AGREE.
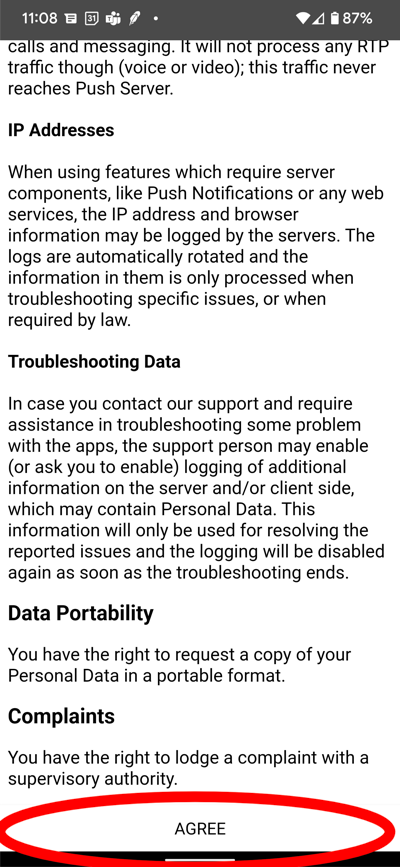
- Tap Next and then While Using App to allow Groundwire to use the microphone.
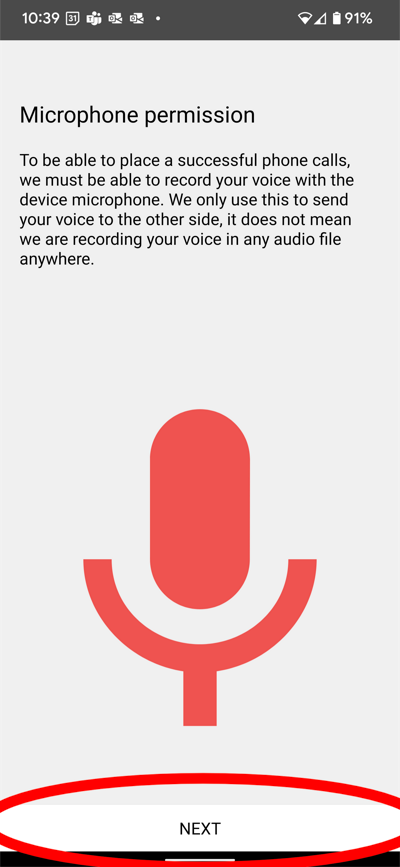
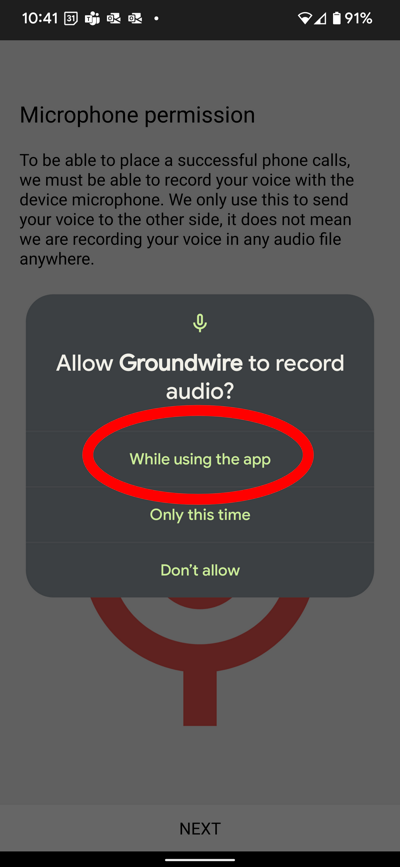
- Tap Next and Allow to allow Groundwire to manage phone calls.
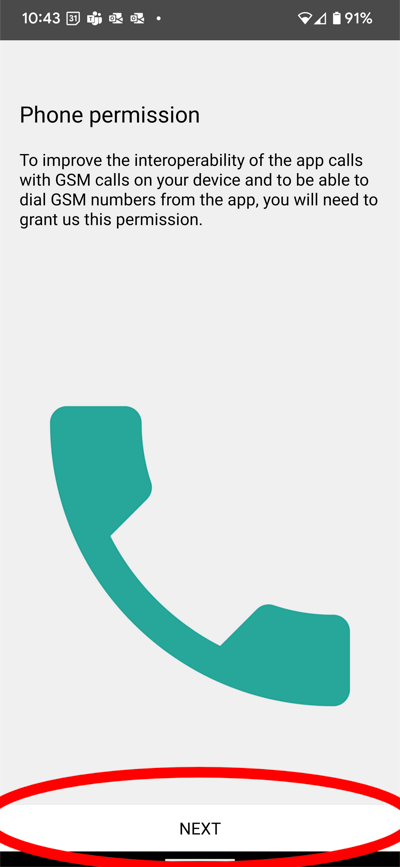
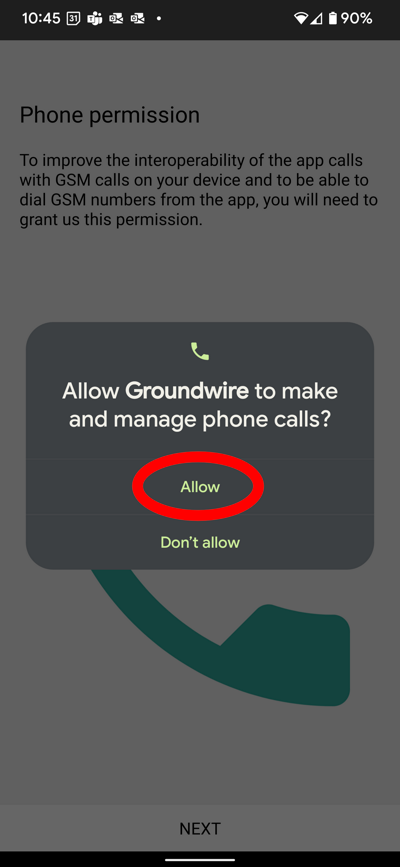
- Tap Next and Allow to allow Groundwire to access your contacts.
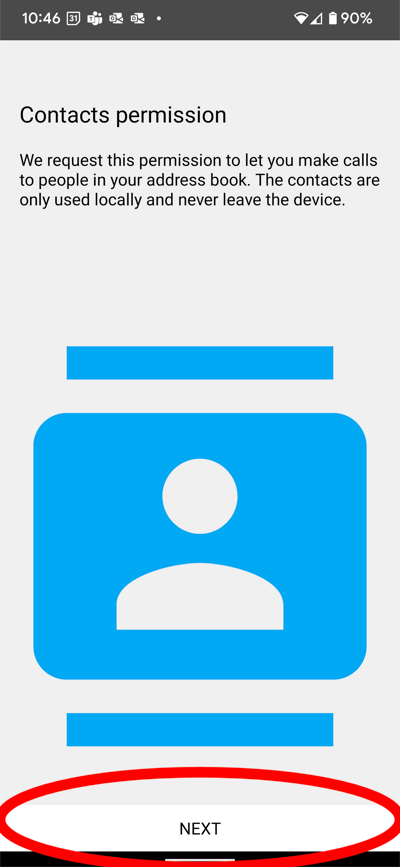
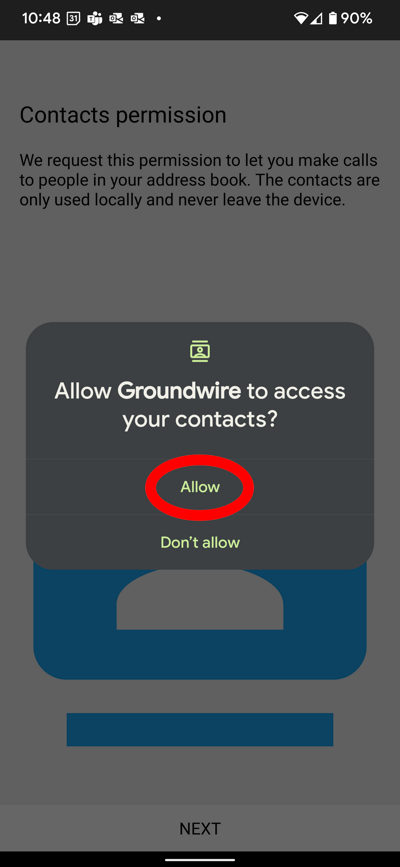
- Tap Next and Allow in order to allow push notifications to work properly for incoming calls.
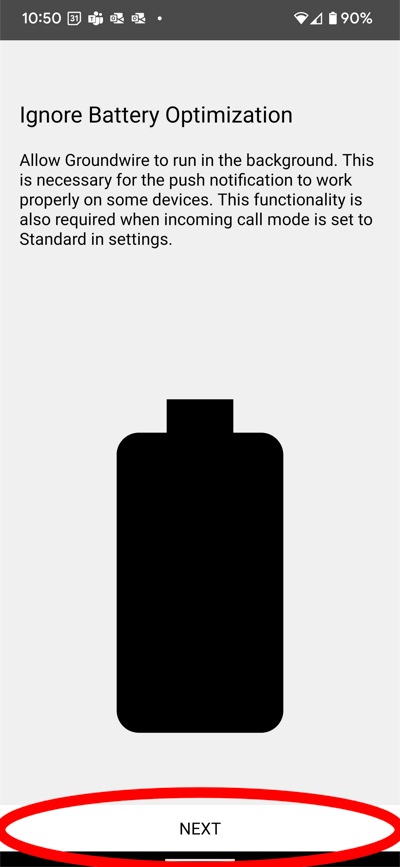
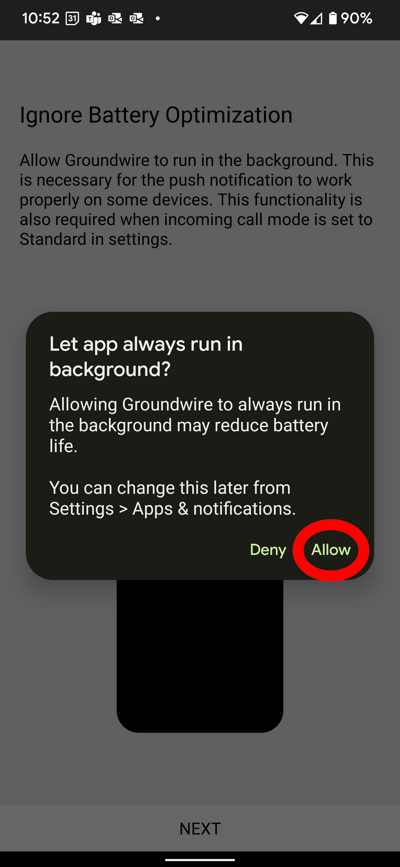
- Turn off the option to Show full screen preview for incoming calls then click Next
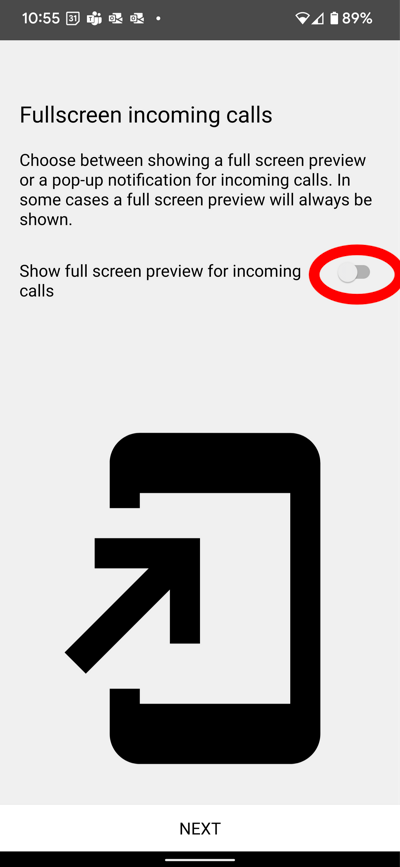
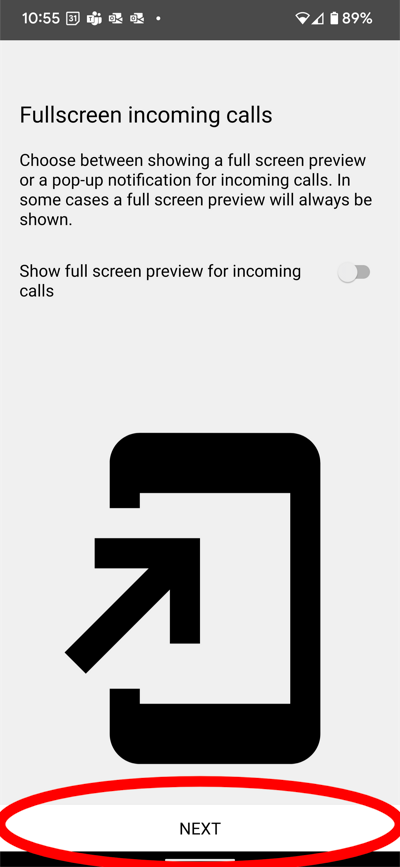
- Tap New SIP Account.
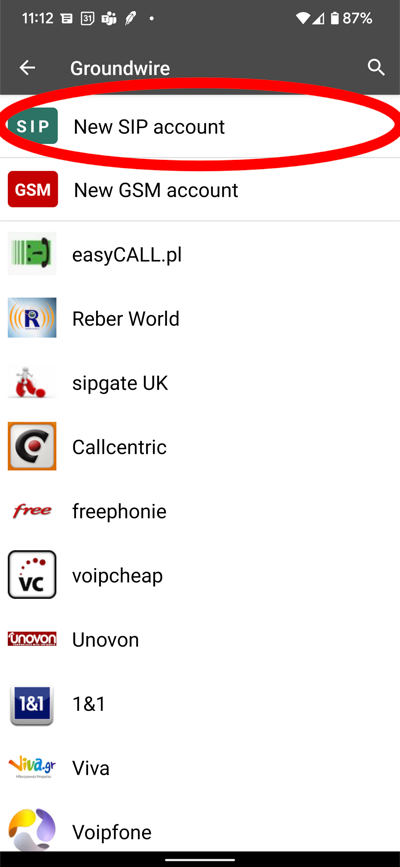
- Under each field, fill in the proper information that was emailed to you (Username, Password, and Domain). Be sure to include :5070 after your domain. The Title can be anything you like — we suggest your company name.
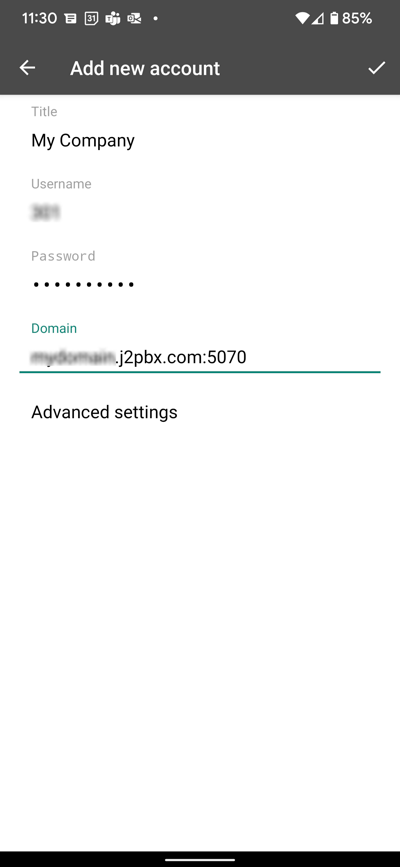
- Tap the Advanced Settings option.
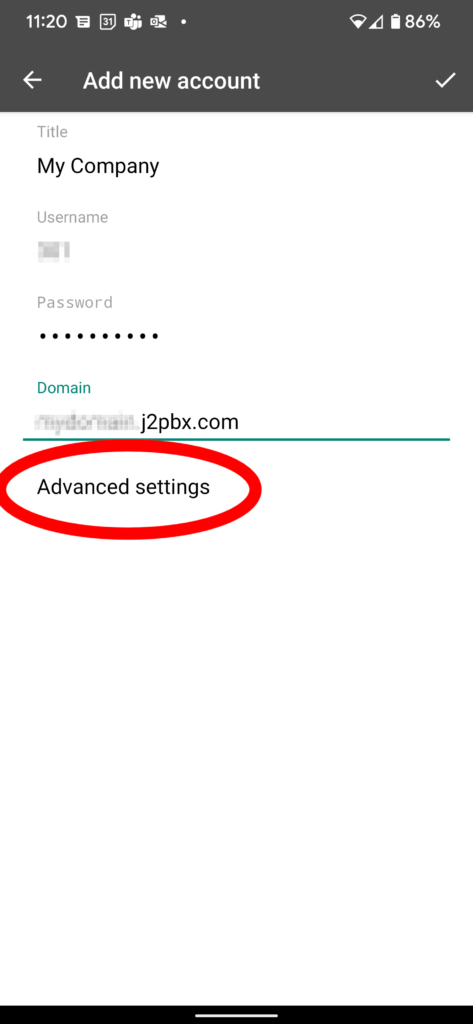
- Tap Incoming Calls and change to Push Notifications.
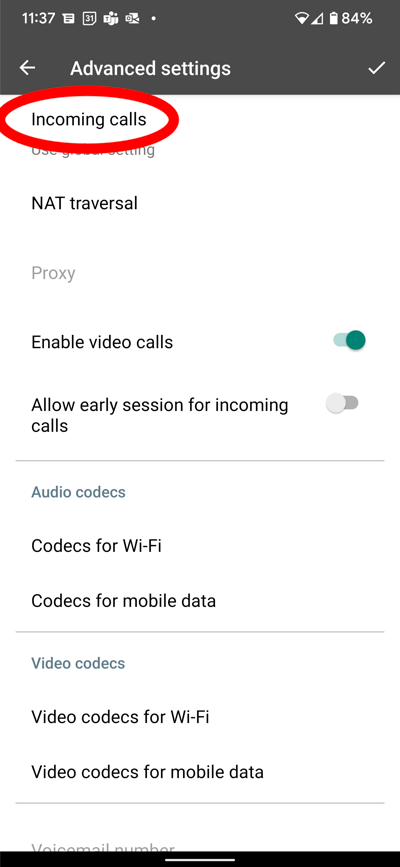
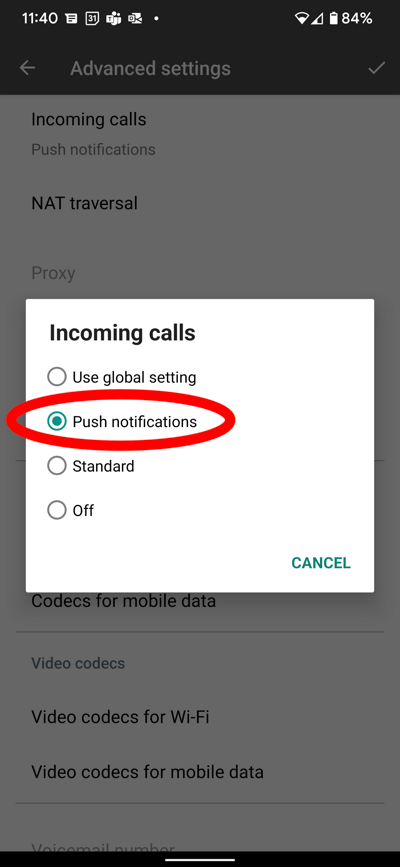
- Tap NAT traversal and change Ignore symmetric NAT to On, then tap the back arrow at the top left to go back to Advanced settings.
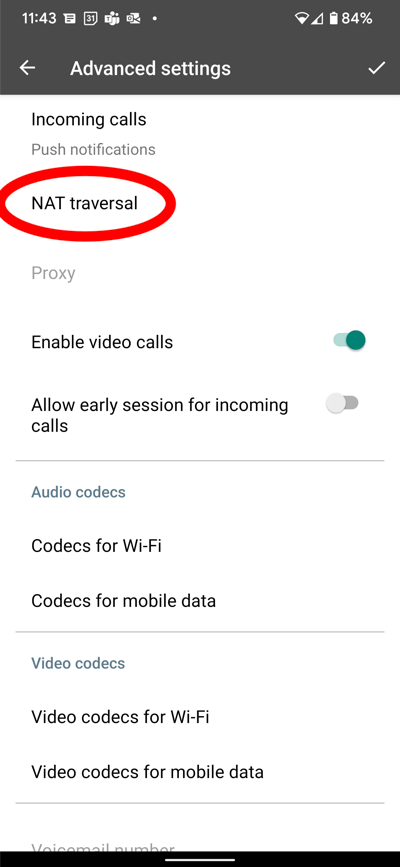
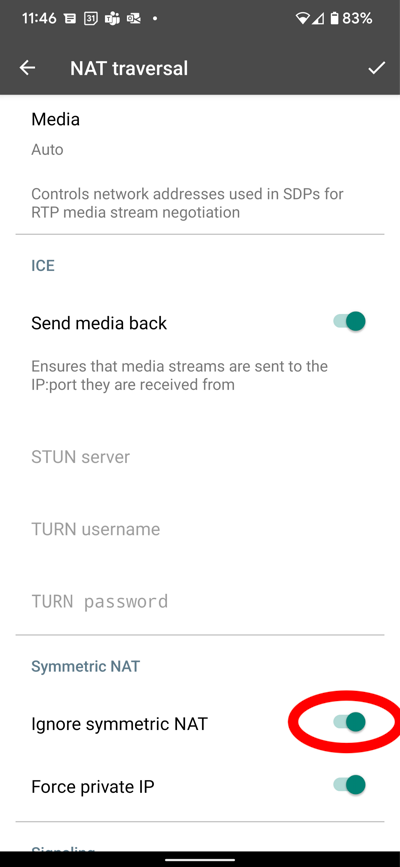
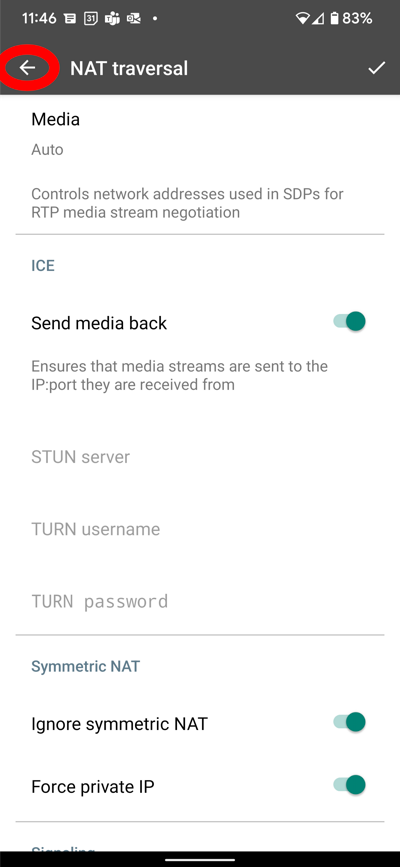
- Turn off Enable video calls.
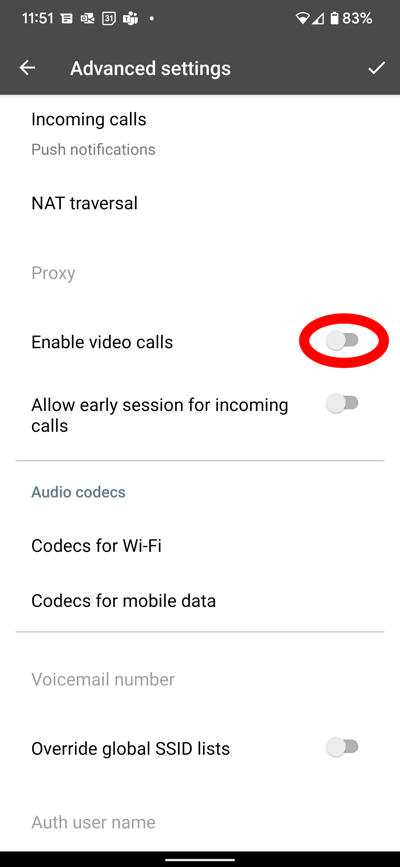
- Tap Codecs for Wi-Fi and drag G.729A to the top of the list, then tap the back arrow at the top left of the screen.
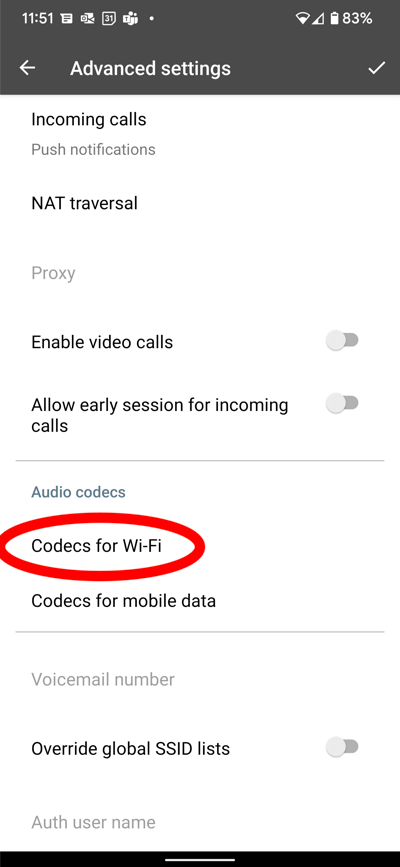
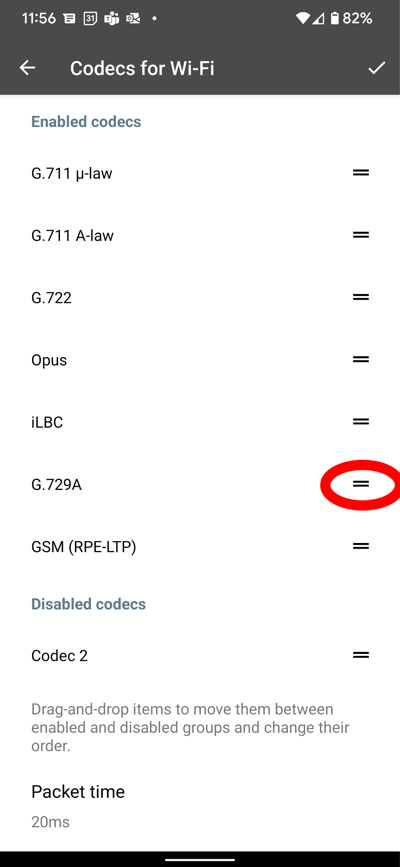
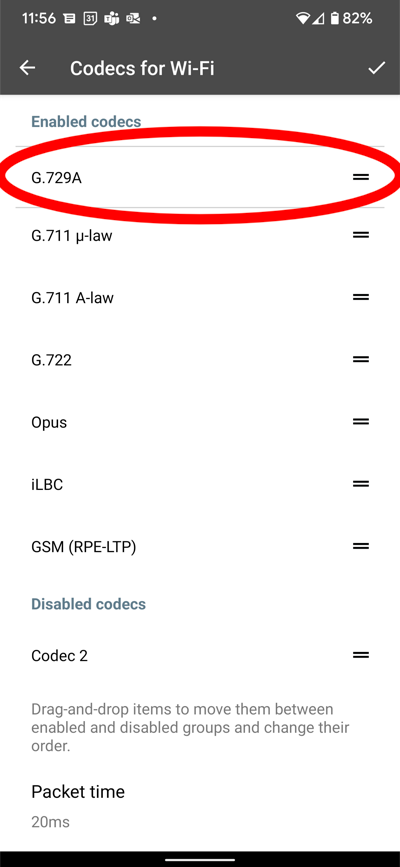
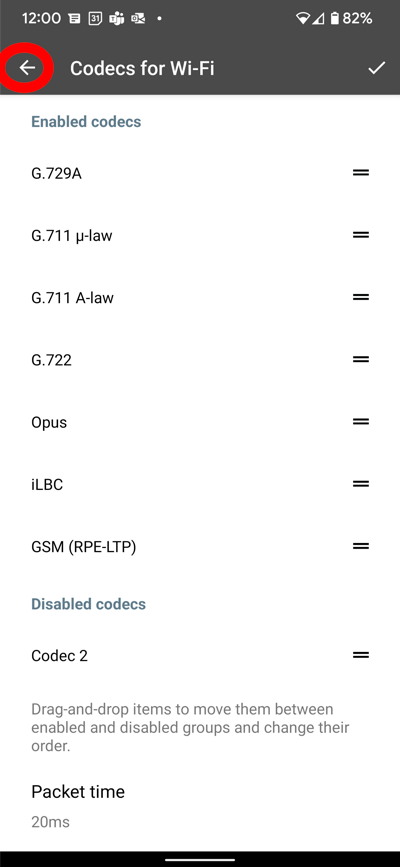
- Scroll down and tap on Caller ID method and change it to P-Asserted-Identity.
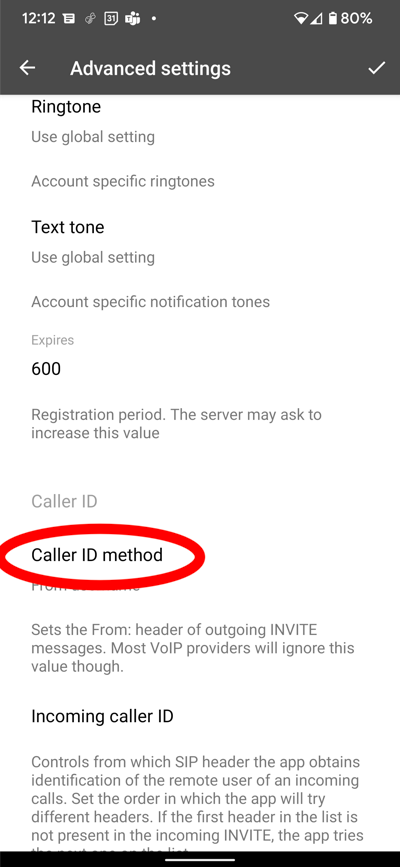
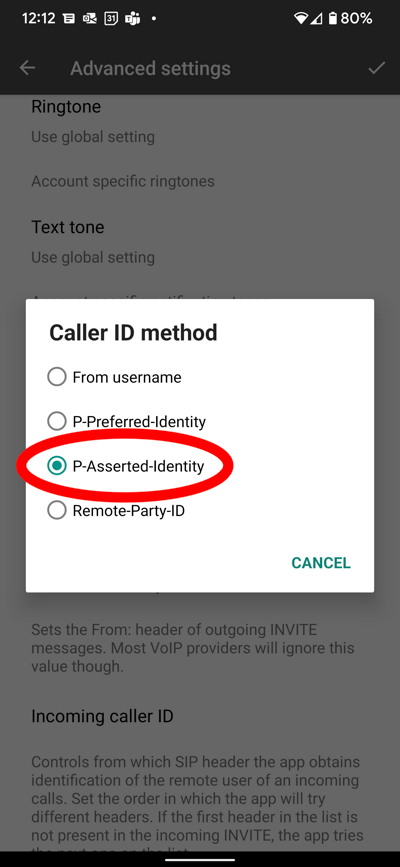
- Scroll down to, and change, the following settings:
- Device feature key synchronization: Enabled
- Display calls answered elsewhere: Disabled
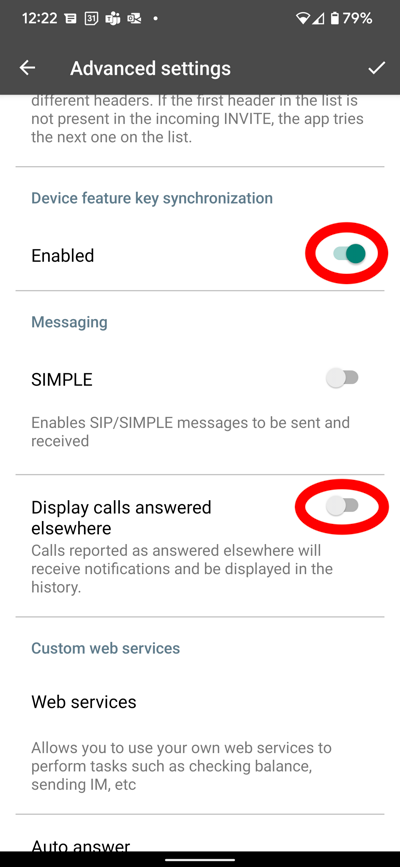
- Tap the check mark at the top right of the screen to return to the accounts page.
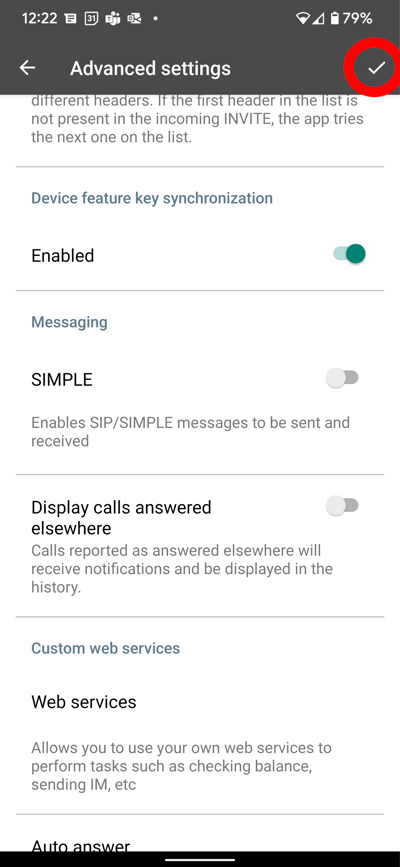
- Tap the back arrow at the top left of the screen until you are back to the dialpad.
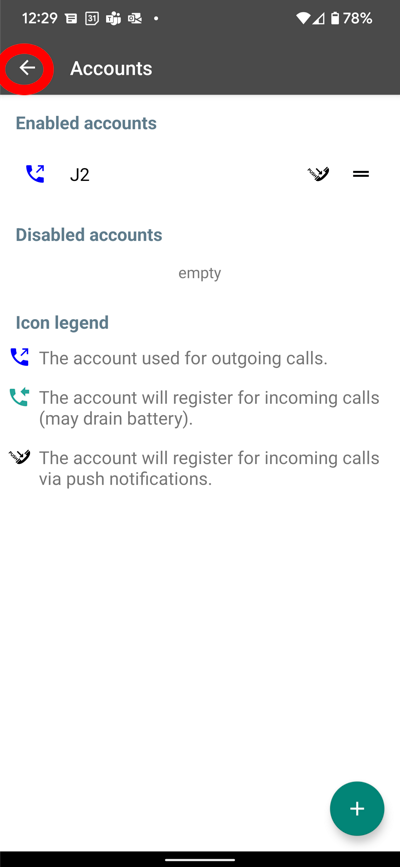
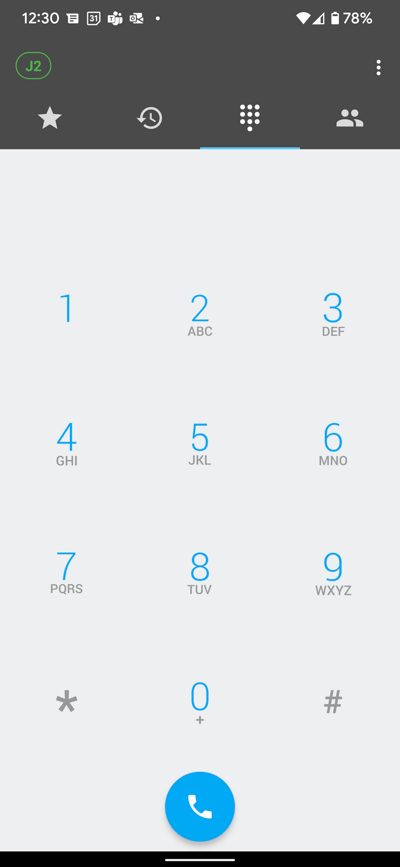
- The account name at the top left should be green. If it’s not, you likely typed your password incorrectly when setting up the account. If it is green… congratulations! You are now able to make and receive calls via the cell app. If you would like your cell app to ring for incoming calls to the office, please reach out to us and let us know.
